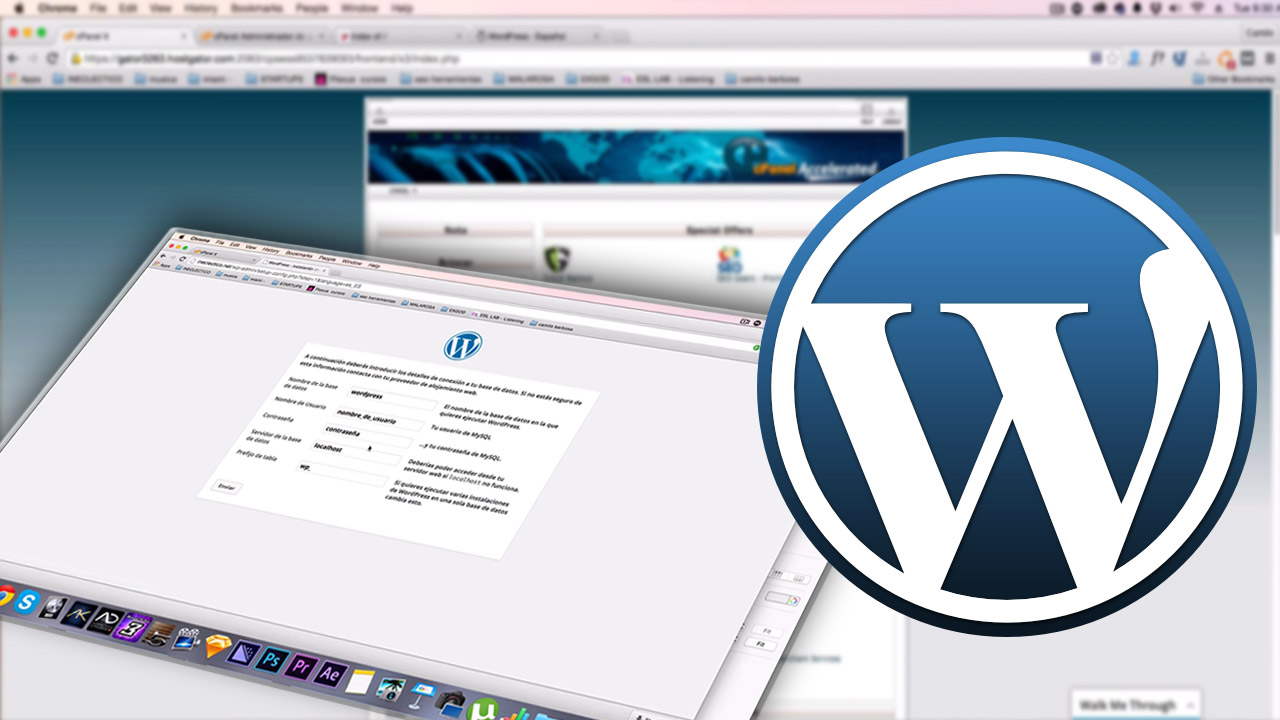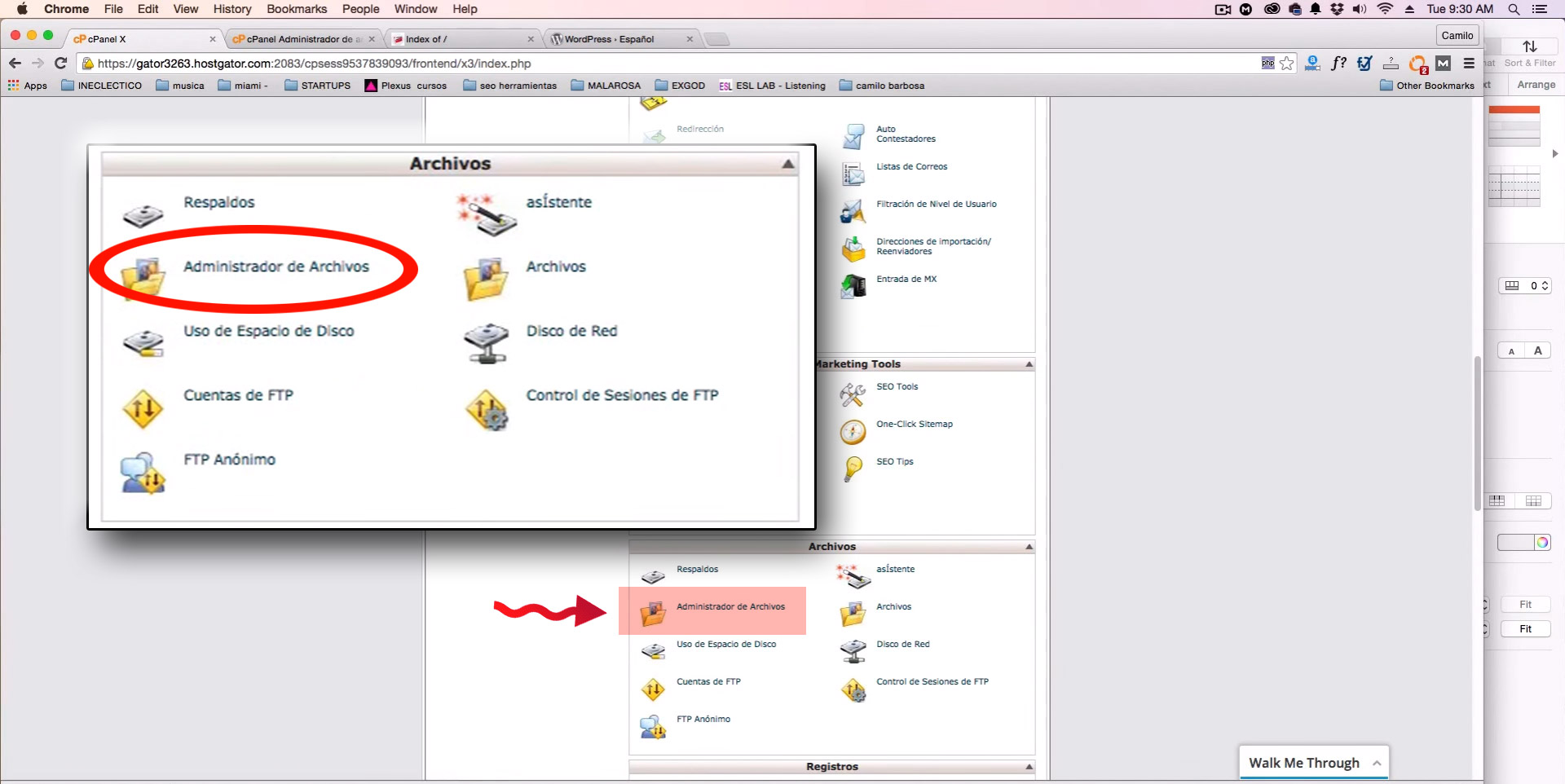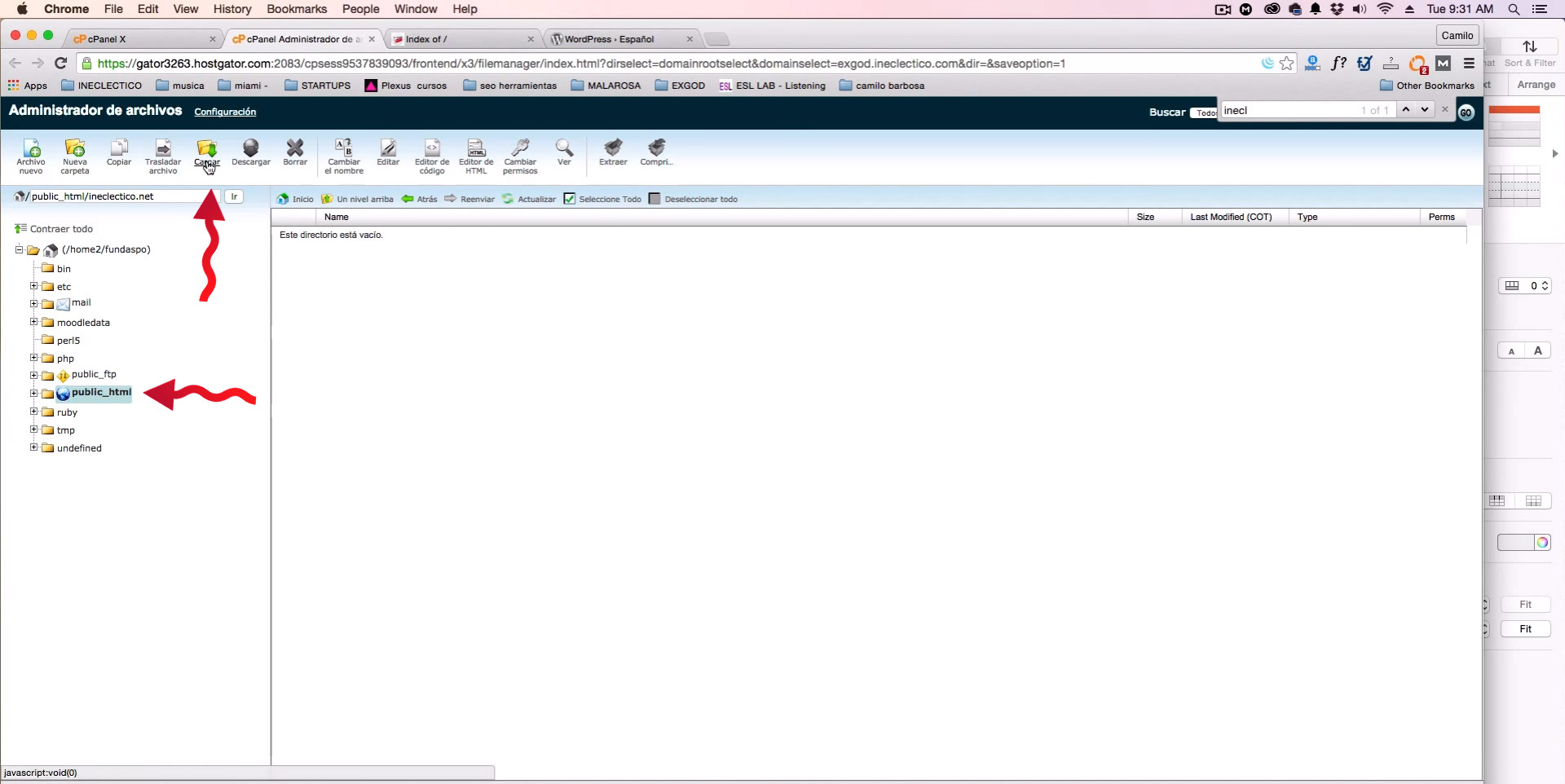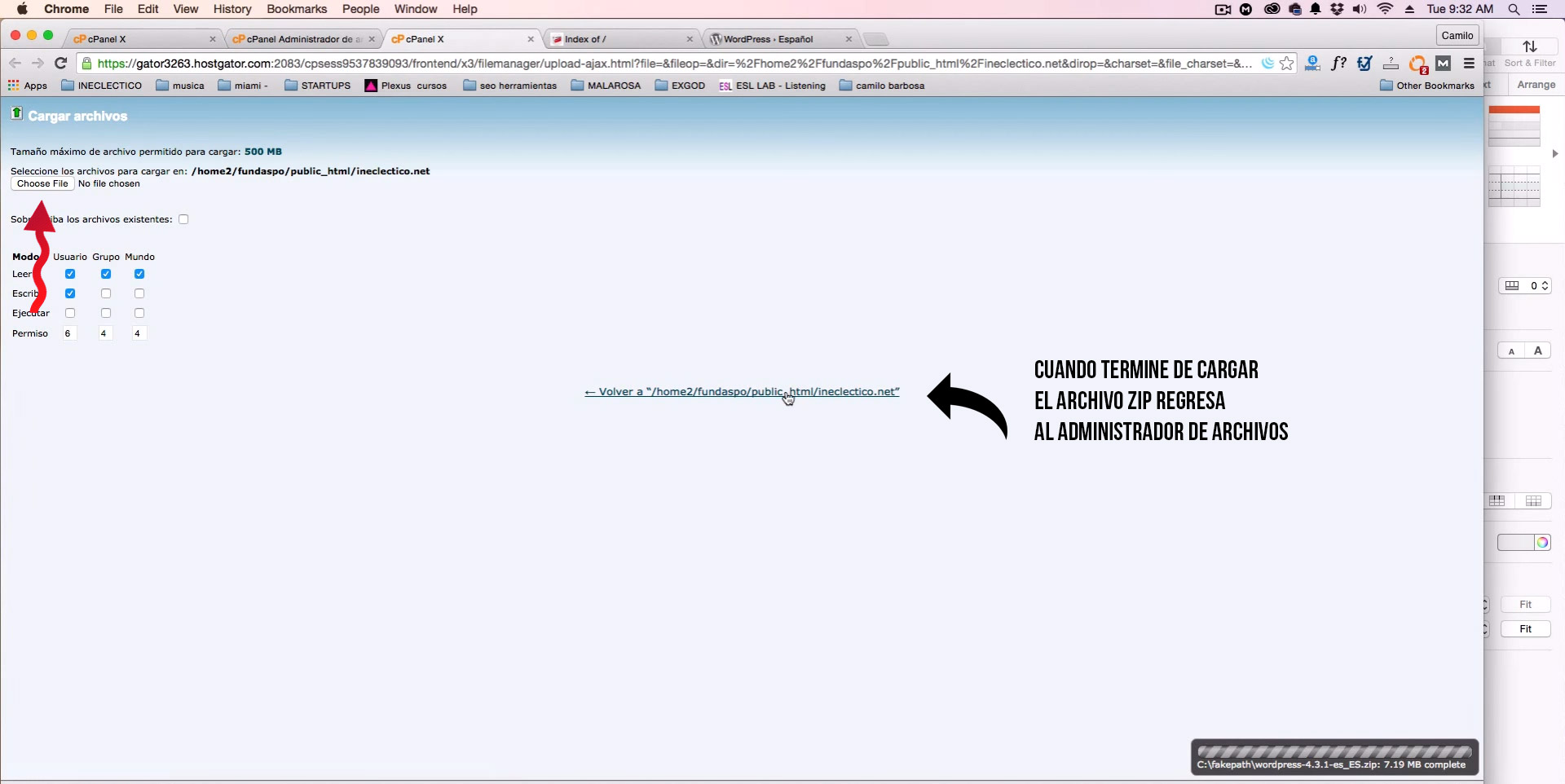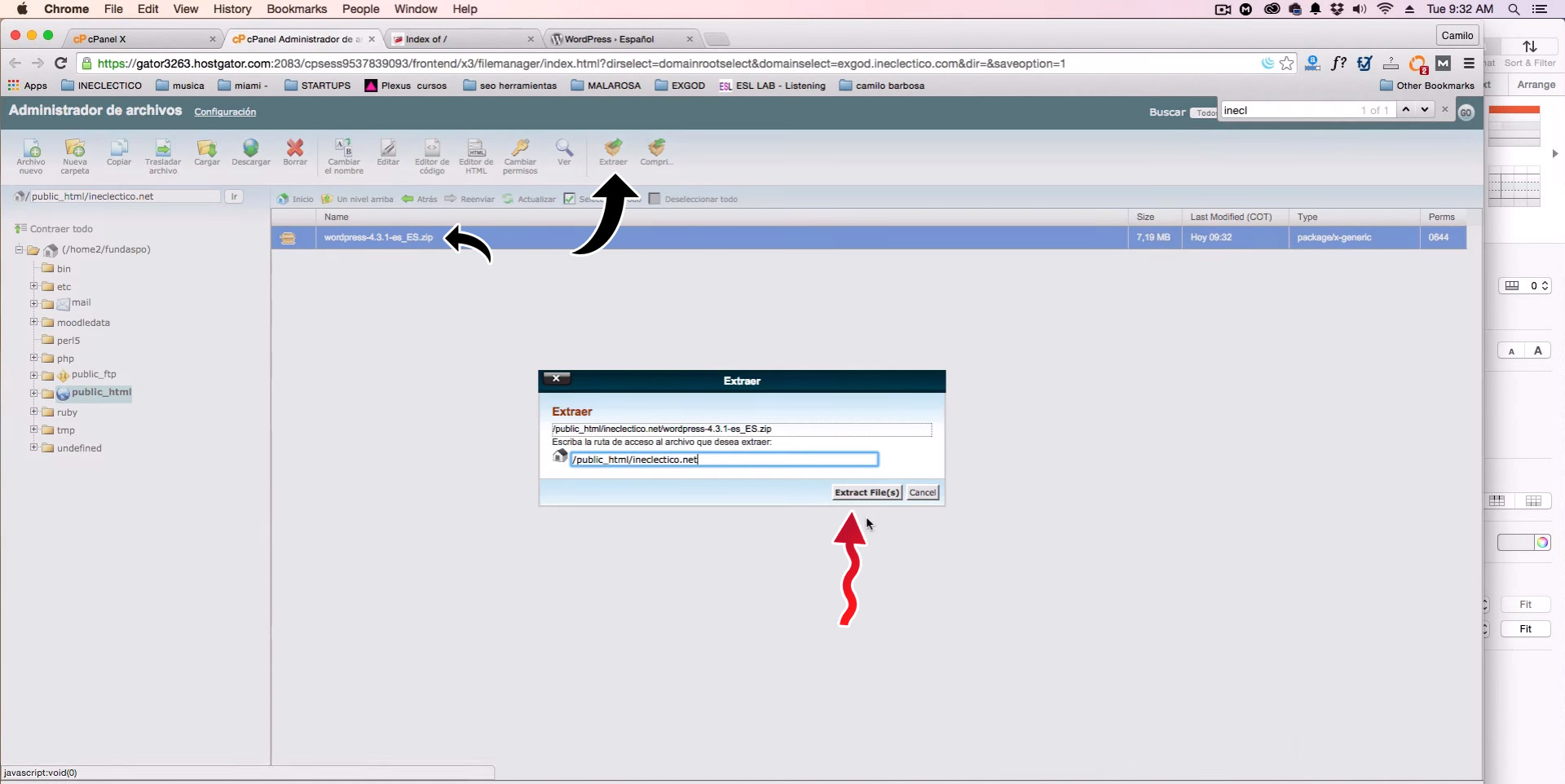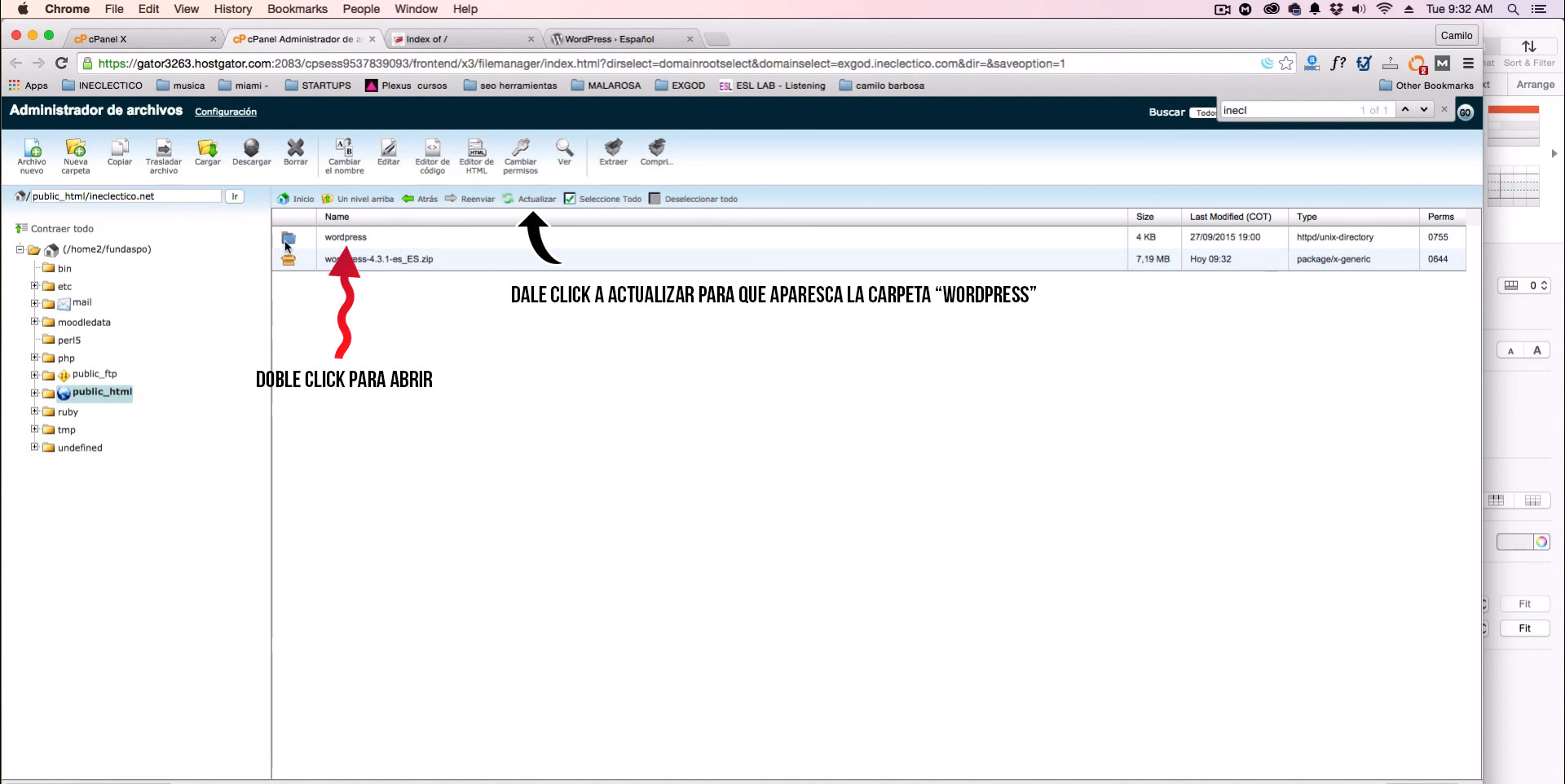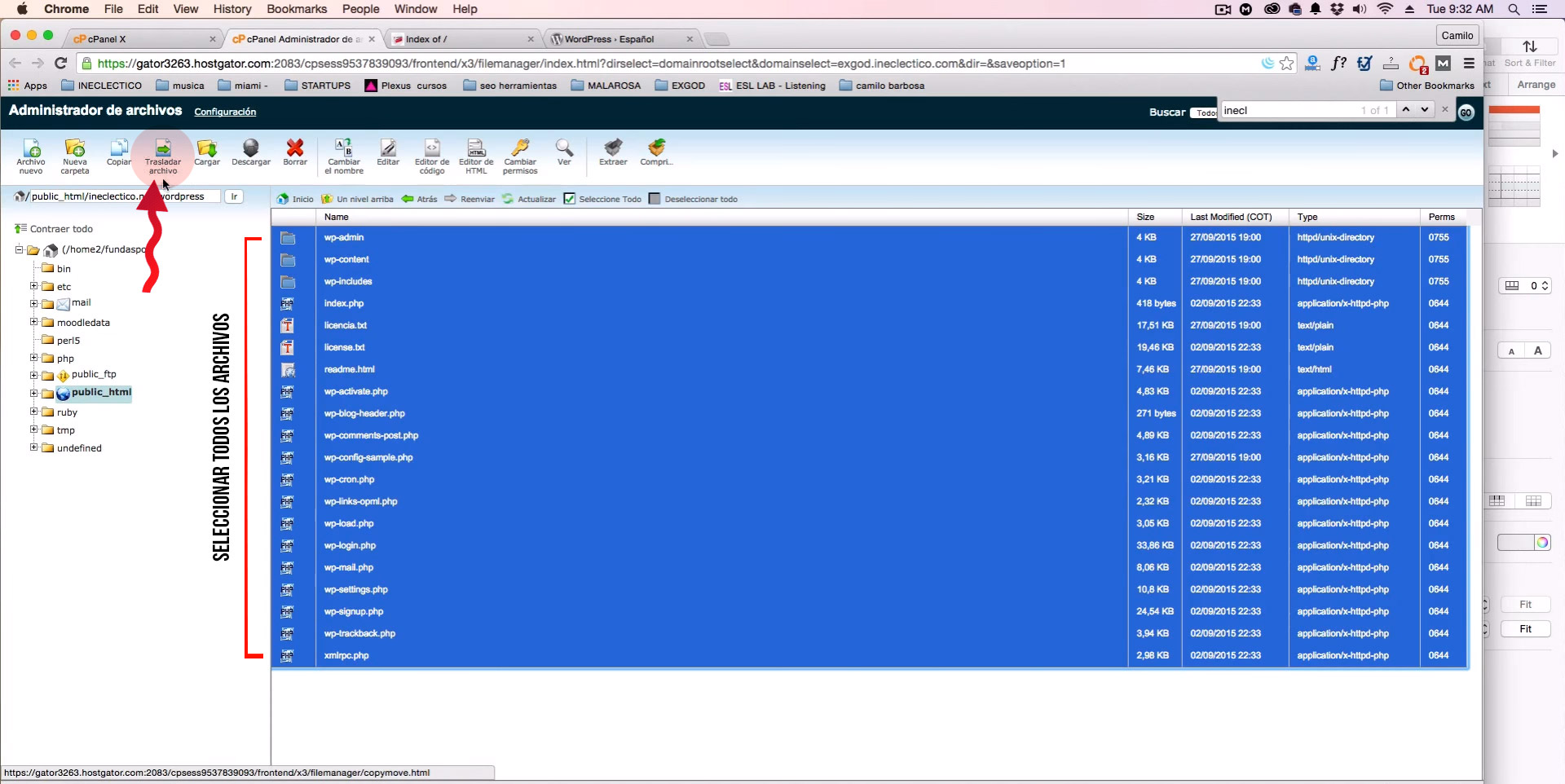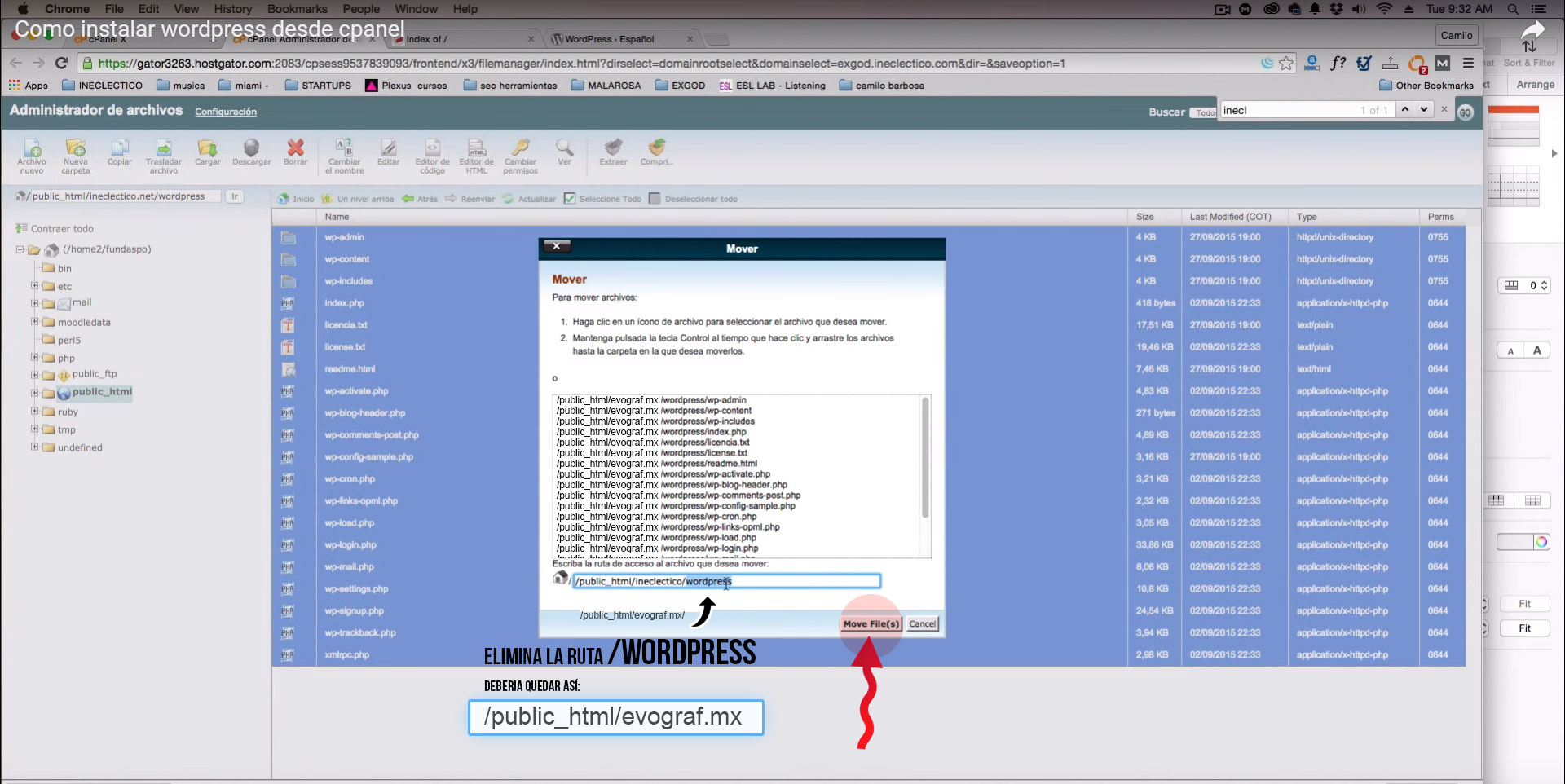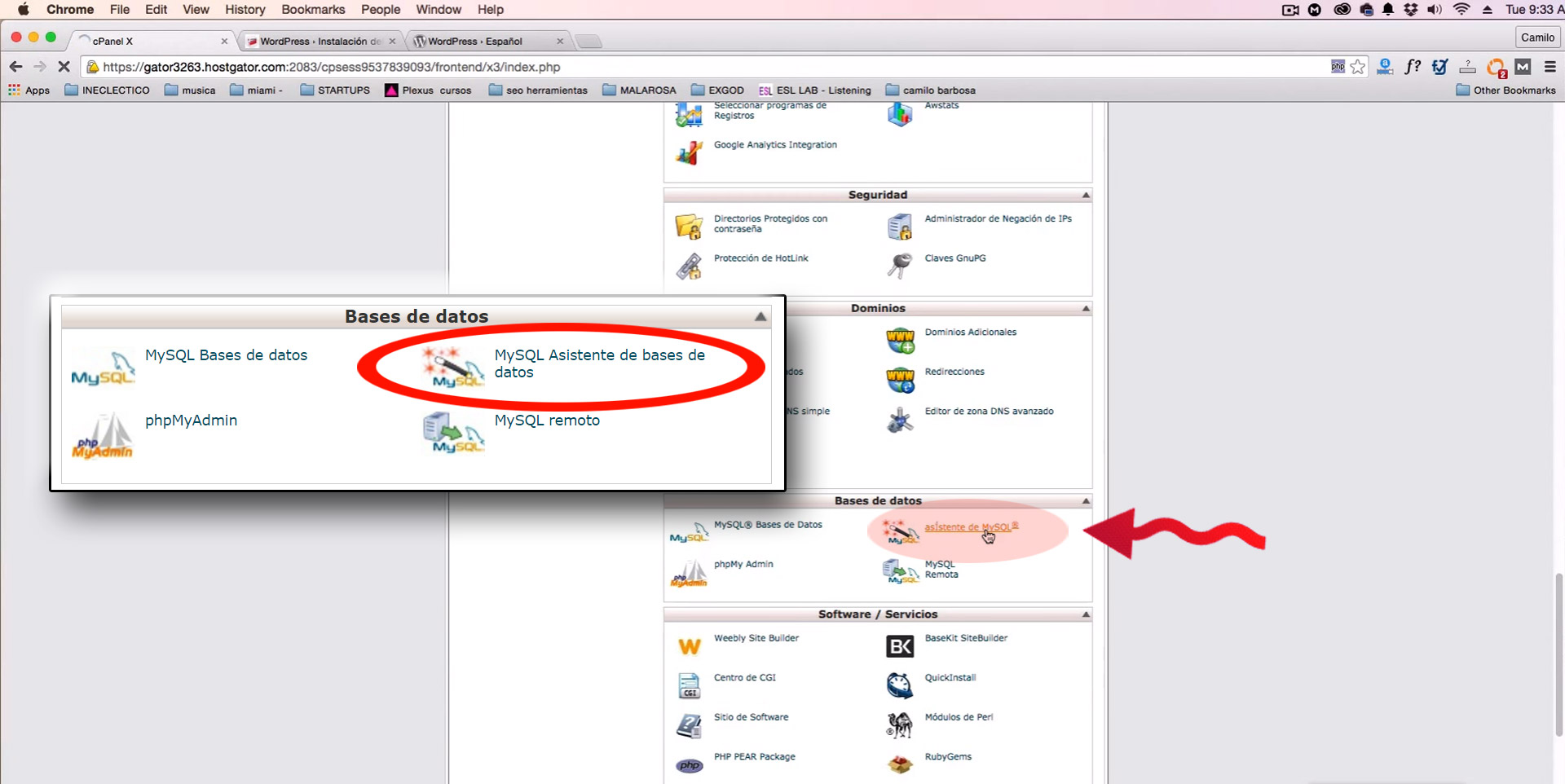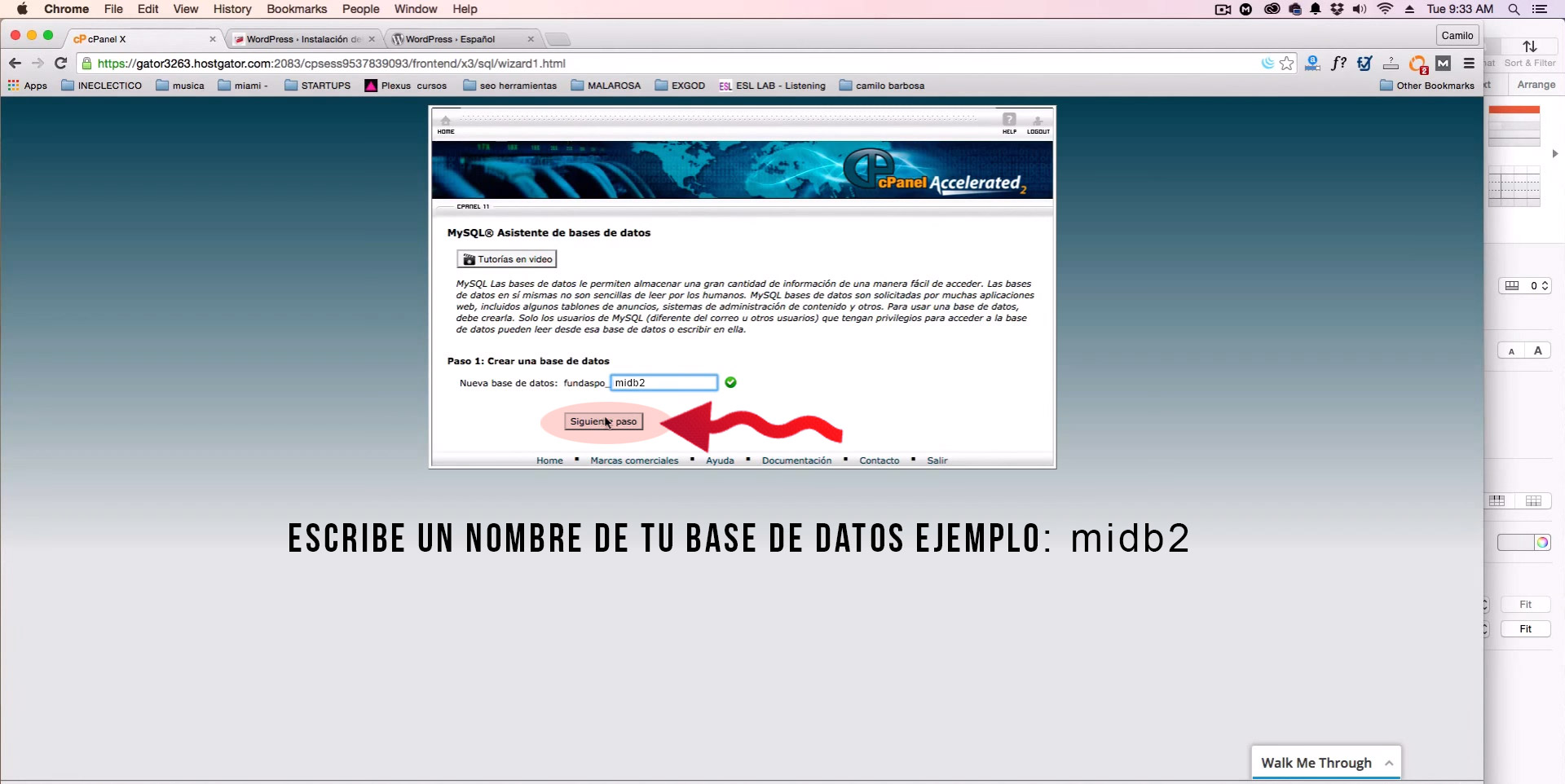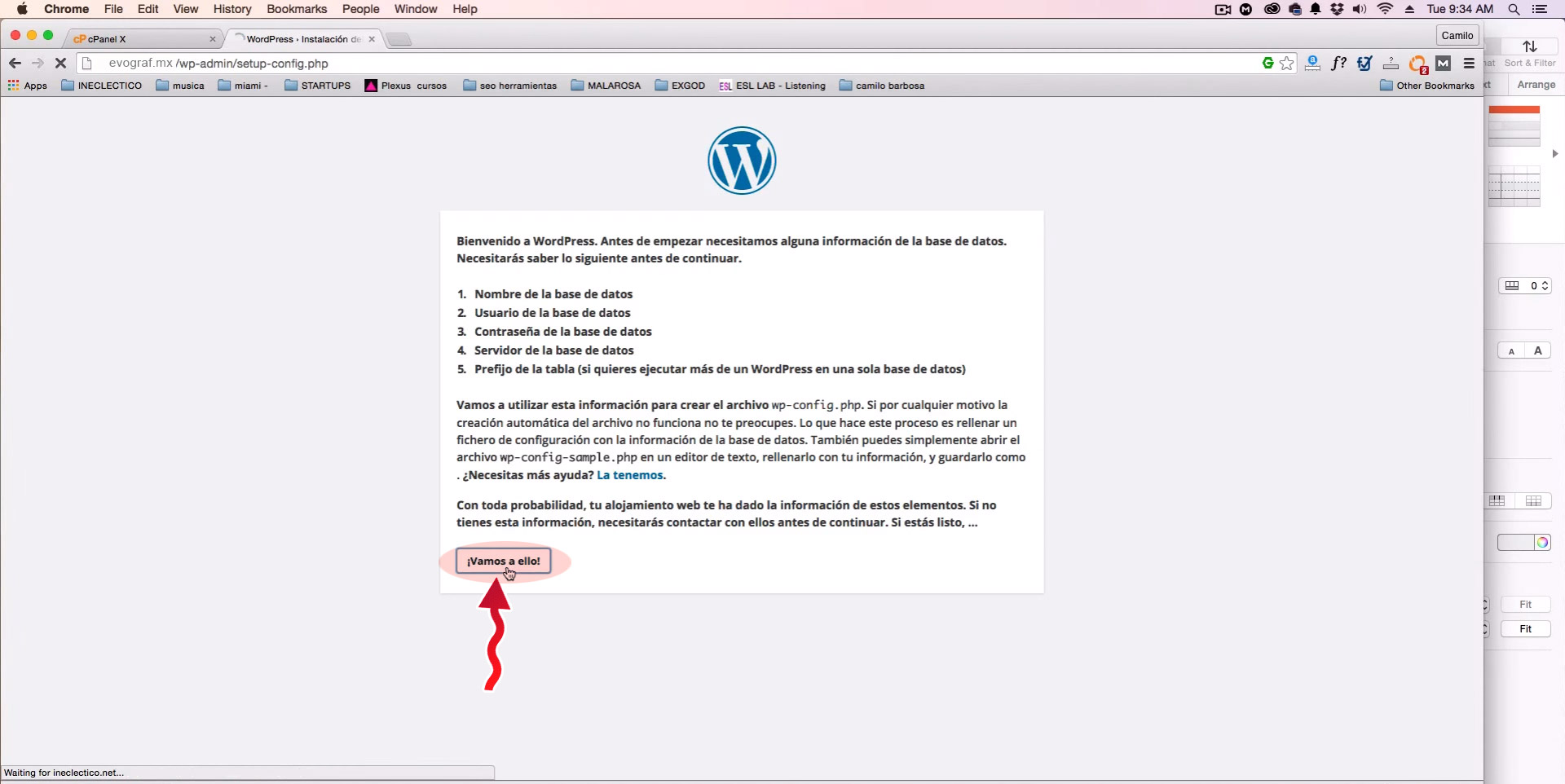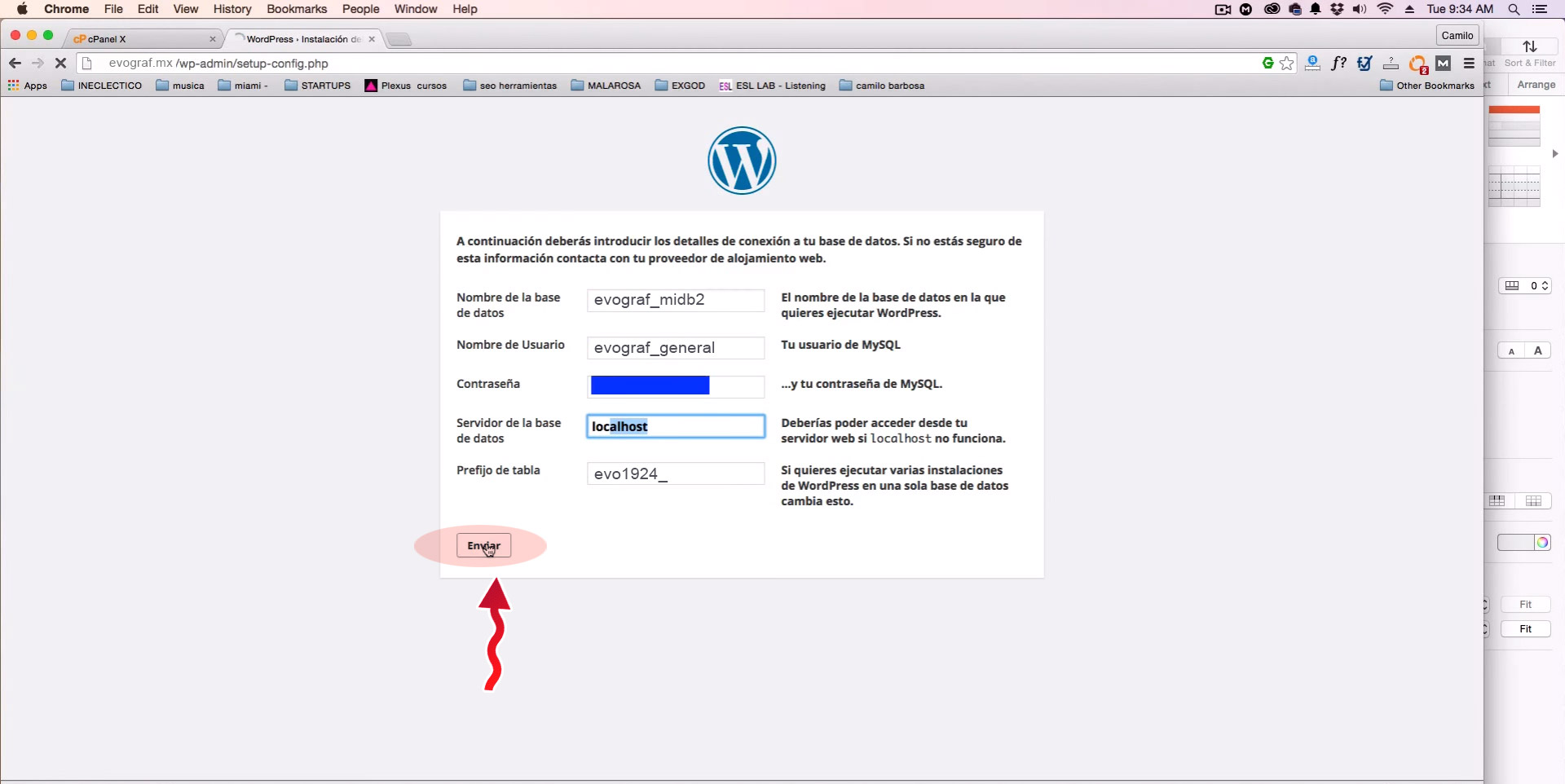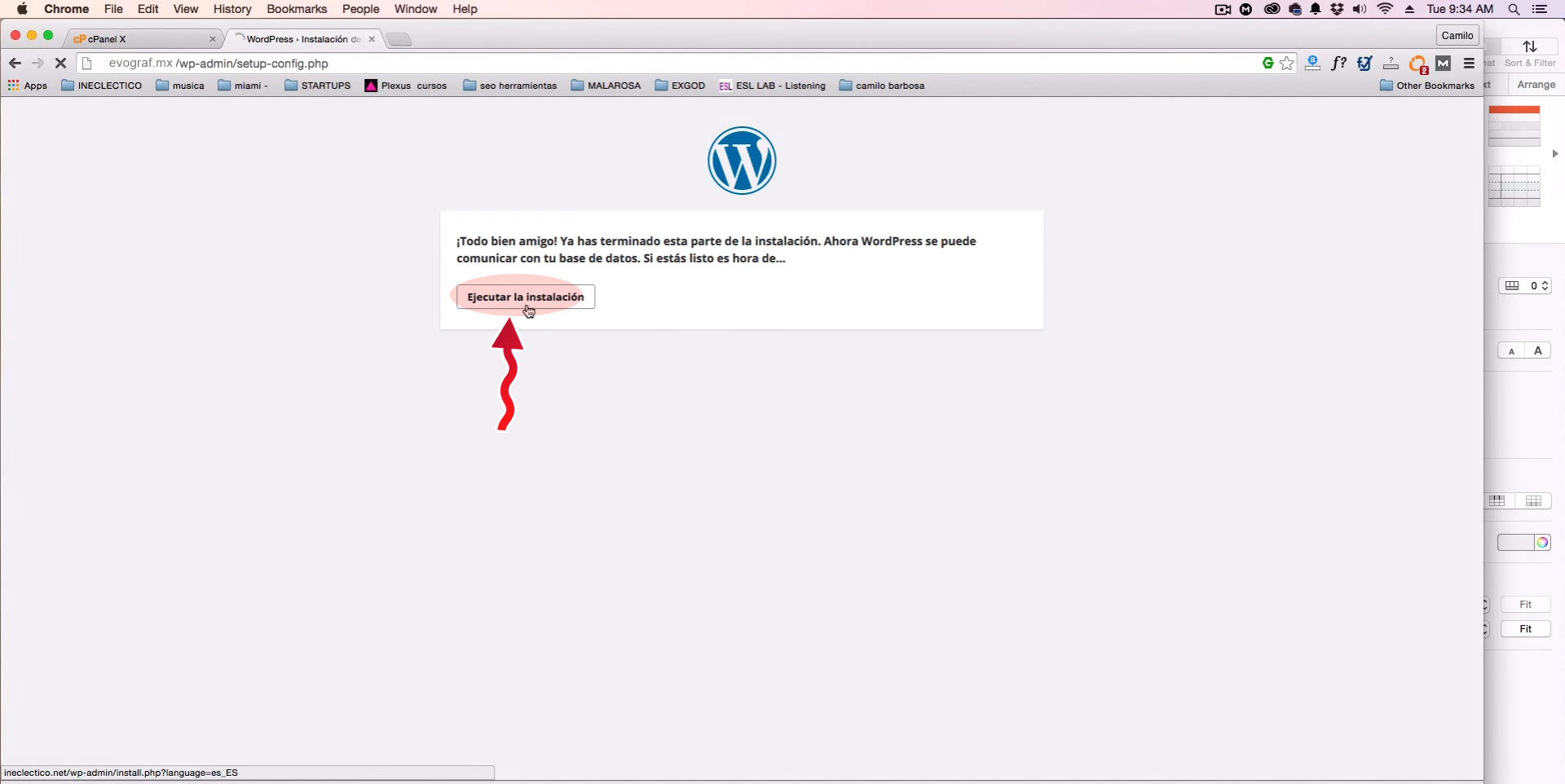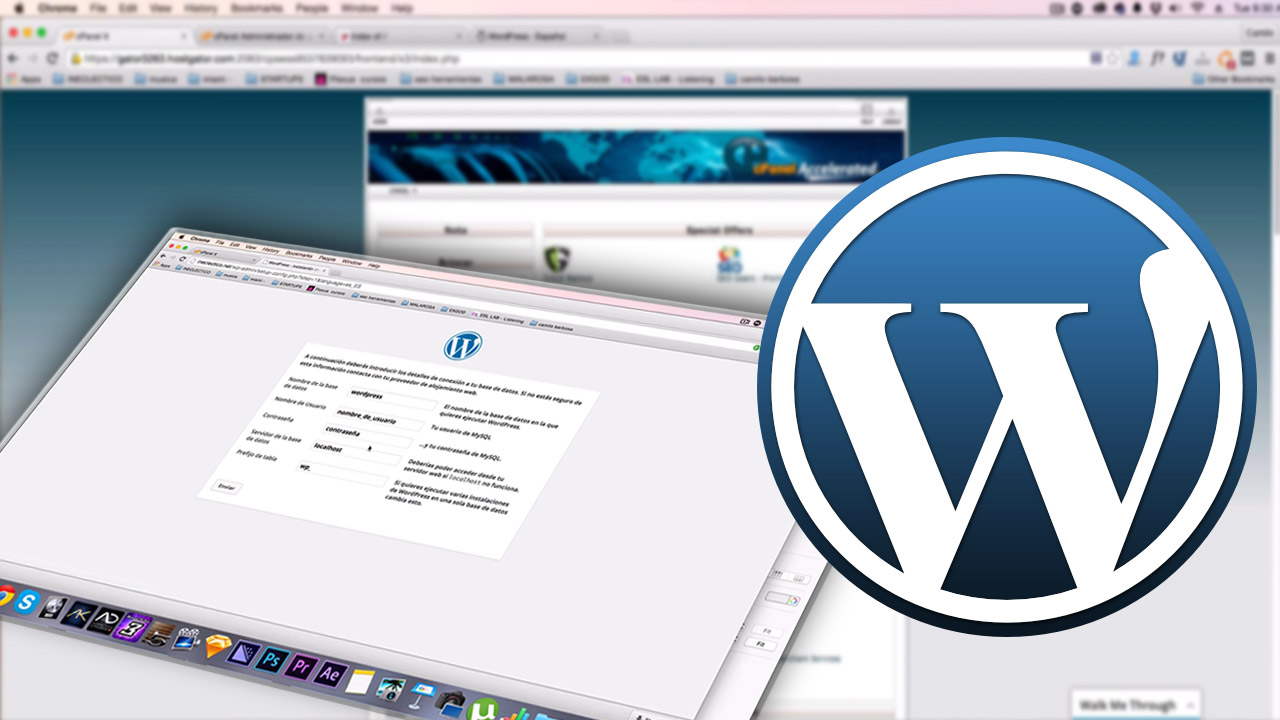
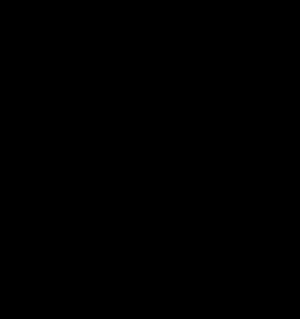
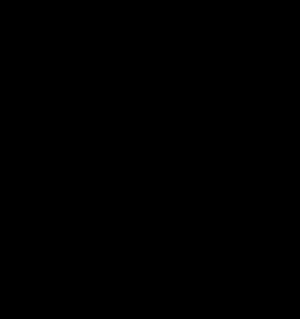
EVOGRAF estudio creativo online que ofrece novedosas soluciones audiovisuales y digitales para su empresa o negocio.
C (33) 1993 8516
E-mail: info@evograf.mx
EVOGRAF - Creative Media Design
Guadalajara, Jalisco. México.